I cam viewer for mac windows 7. Remote Desktop → Mac OS X Instructions The following page(s) contain instructions on using Remote Desktop to connect to Faculty & Staff Windows computers on the UMKC campus (from off-campus). Your campus computer must be powered on to receive connections.

- How can you remotely control Mac (macOS and OS X) desktops? Remote desktop connection to a Mac device can be established via the following options: Virtual Network Computing (VNC): VNC is an inbuilt screen sharing feature present in all platforms, that uses RFB (Remote Frame Buffer Protocol) to remotely control another computer.
- LogMeIn for Mac is a the best remote desktop app for Mac users of all abilities.
- CoRD was a Mac OS X remote desktop client for Microsoft Windows computers using the RDP protocol. It's easy to use, fast, and free for anyone to use or modify.
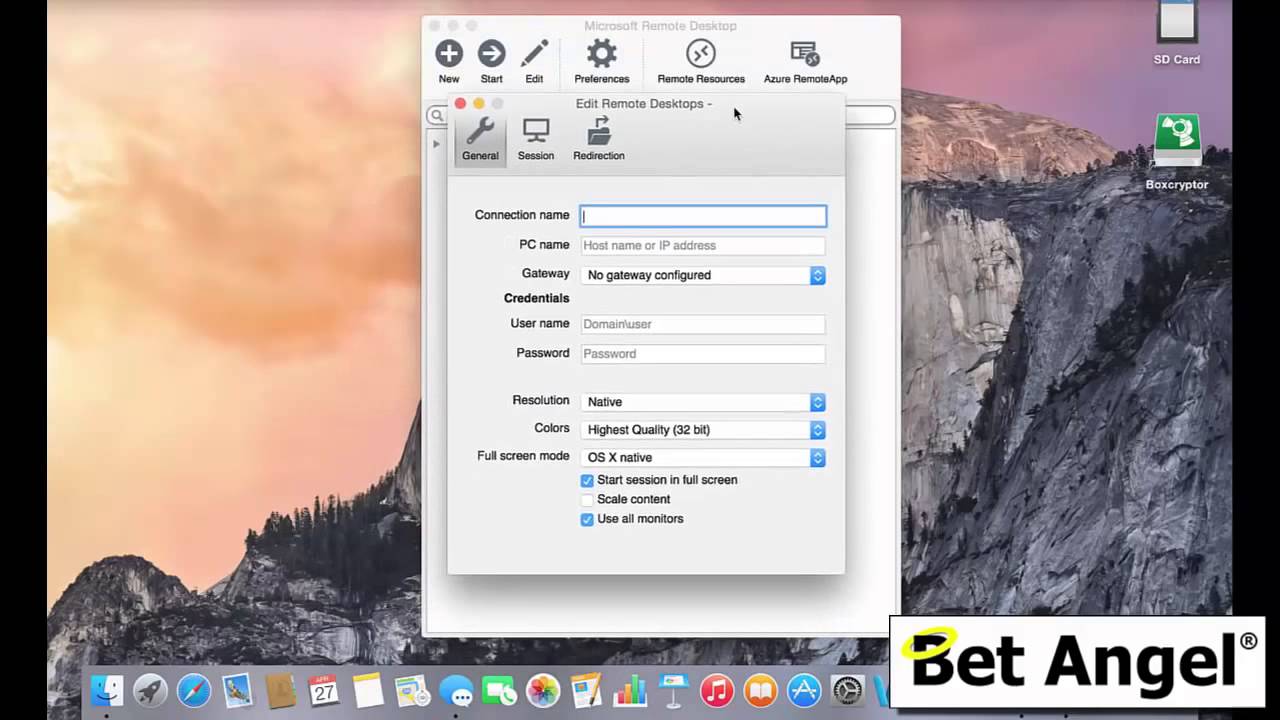
VNC is way too flakey.
ARD isn't really an option (unless I have totally missed ARD admin for Windows..)
So anything like rdesktop to be built.?
I need to be able to do at least everything VNC allows to, but can't afford losing the connection every now and then. Of VNC on PC side I've tried all the most common ones, of which Tight VNC Viewer seems the most stable.
MS RDP and TSclientX work but the connection is the wrong way. I need it *to* the Macs.
Would some rdesktop server work? I don't mind building it or using X11 if that's what takes, but it needs to be stable.
Or some magical VNC that doesn't suck so much could be the next option.
10.5.x, all Intel.
The following page(s) contain instructions on using Remote Desktop to connect to Faculty & Staff Windows computers on the UMKC campus (from off-campus). Your campus computer must be powered on to receive connections. Scanmaster elm for mac.
Also a heads up, I had to disable my Avast antivirus at that time for it to be able to let me install DirectPlay.GATE FIX- Next I fixed the problem of not being able to get through the first gate with these files(if that site ever stops hosting the files or that link stops working let me know I can email them to you.)DXWND- Then I got a program called dxwnd from here(extract those files to a folder named whatever. 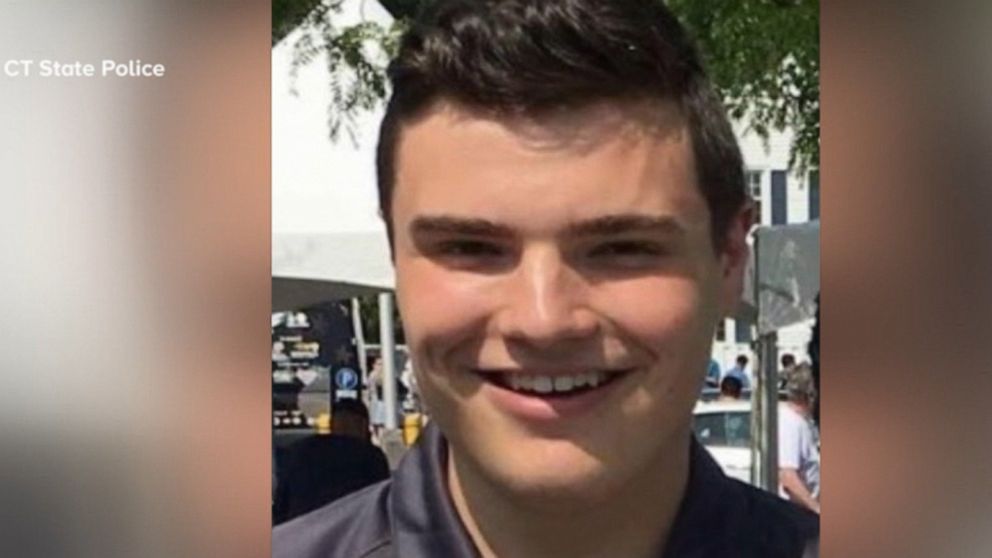 Put it in your dxwnd folder(again let me know if it ever stops being hosted there I can email you it. Mine is named dxwnd.)DXWND MANHUNT PROFILE- Now I used a dxwnd manhunt profile that someone already had posted on a youtube video. Put that file in your dxwnd folder.)IMPORTING DXWND MANHUNT PROFILE AND MODIFYING IT- Run dxwnd and click file then import. It should then auto install.
Put it in your dxwnd folder(again let me know if it ever stops being hosted there I can email you it. Mine is named dxwnd.)DXWND MANHUNT PROFILE- Now I used a dxwnd manhunt profile that someone already had posted on a youtube video. Put that file in your dxwnd folder.)IMPORTING DXWND MANHUNT PROFILE AND MODIFYING IT- Run dxwnd and click file then import. It should then auto install.
Don't know your computer name or don't know if your account has the correct permissions? Find out here. If you need assistance, please contact the IS Technology Support Center or your IT Liaison.
Please note: Before you attempt to connect to UMKC resources remotely, please make sure your operating system (Apple OS X) has all applicable security updates installed.To connect to your campus Windows PC from a Mac you will need to use the Microsoft Remote Desktop application for Mac version 10.3.8 (or higher). If you are using a university-owned Mac, you may already have this app installed. Please contact the Technology Support Center or your IT Liaison if you have questions about using this software on a university-owned Mac.
| Supported | Default Icon | Client Name |
| Microsoft RDP v10 Link to Download | ||
| Microsoft RDP v8 | ||
| Apple RDC |
Mac OS X Remote Desktop Connection Instructions

- Open the Microsoft Remote Desktop application
- Click the '+' icon
- Select PC
- For PC Name, enter the name of the remote computer to connect to. Or check How to find my computer name
- For User Account, click the dropdown to change the setting
- Click Add User Account
- For User Name, type UMKCusername@umsystem.edu in DomainUsername
- For Password, type your UMKC Username Password. Note: you will need to update your Remote Desktop settings every time you change your UMKC Username password.
- Click Save
- For Friendly Name, enter the PC name
- Click on no gateway to change the setting
- Select Add Gateway from the dropdown
- For Server Name, enter tsg.umkc.edu
- For User Account, click Use PC User account
- Select your UMKC username from the list
- Click Add
- Click Add again
- To initiate the connection, double click on your PC Name tile
- Click Show Certificate
- Click Always Trust to prevent seeing this warning again for the PC specified
- Click Continue
Remote Desktop For Mac Os X 10.6.8
