Overview
- Pdf Reader For Mac
- Foxit Reader Download
- Foxit For Mac Os X
- Foxit Reader For Mac Os X
- Foxit Reader For Mac Os X
- Foxit For Mac
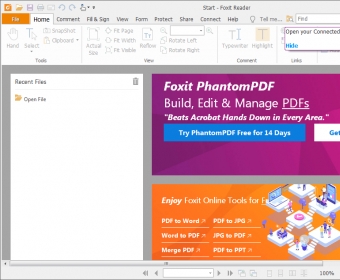
Foxit Reader (for Mac OS X only) provides a Foxit Reader Advanced Tools add-on to help you process PDF files in batch. This toolkit allows you to edit document properties, organize PDF pages, add stamps to PDFs, convert images to PDF or vice versa, and more. You will be offered a 14-day trial for Foxit Reader Advanced Tools. To continue to use the Foxit Reader Advanced Tools after the evaluation period, you can contact Foxit at sales@foxitsoftware.com to purchase a license for the Foxit Reader Advanced Tools add-on.
PDF Expert is a great PDF editor software for macOS. It is not a freemium app, you’ll get. However, Foxit Reader is not officially released for Apple's Mac, even though a lot of evidence on the developer's support forums shows that many Mac users are looking for a Foxit Reader for Mac alternative version. If you're a Mac user who wants to view and edit your PDF files, you might have to get an alternative to Foxit Reader on Mac OS X.
Access Foxit Reader Advanced Tools
Foxit Reader Advanced Tools is a stand-alone solution. You can clickin the Common Tools toolbar in Foxit Reader workspace to access and use the Foxit Reader Advanced Tools.
Process PDF Files
Foxit Reader Advanced Tools includes Tools and Actions for working with and manipulating PDF files.
PDF File Processing Tools
PDF file processing tools are organized in groups and can be used by themselves or with other Tools via Actions. Tools for processing PDF files include:
- Attachments: Add, edit, and remove attachments in PDF files.
- Bookmarks: Generate, edit, remove, and extract bookmarks in PDF files.
- Pages: Crop, delete, extract, insert, and rotate pages in PDF files.
- Document Properties: Set document properties, initial view, document metadata, and base URL in PDF files.
- Stamps: Add image/PDF/text stamps to PDF files in the specified location.
- Conversion: Convert images to PDFs or vice versa, convert PDF to image-based PDF and text.
PDF File Processing Actions

Actions enable you to create lists of Tools to perform operations on one or more PDF files.
Access Action Manager
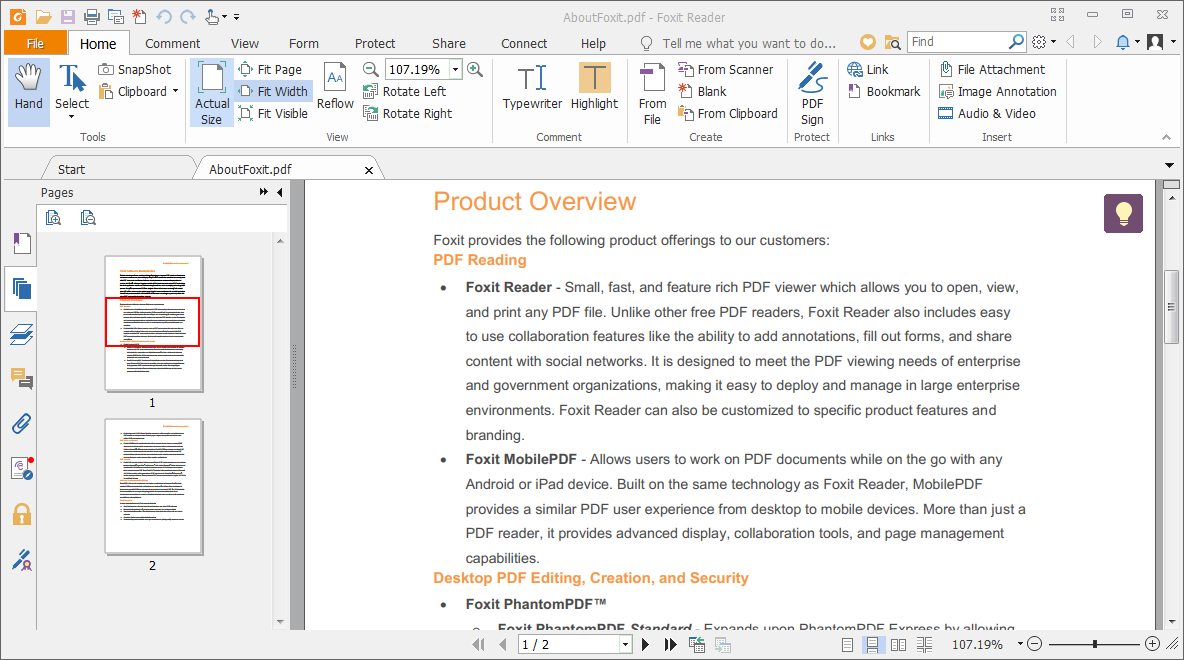
You can click Actions tab in Foxit Reader Advanced Tools window to open Action Manager, in which you can create, edit and run Actions.
Create an Action
To create an action, please follow the steps below:
- Click New in the Action Manger.
- In the New dialog box, do the following:
- Fill in the name of the action and choose a category as desired.
- Select the Tool that you want to add to the Action from the left column, and click Add. A preferences dialog box will be displayed for the selected Tool, specify the options and confirm.
- (Optional) After adding the Tools, you can manage the Tools by the following options:
- Edit: Edit the tool settings you have set before.
- Remove: Remove a selected Tool.
- Move Down or Move Up: Reorder the Tools. The Action will be executed in the order you set.
- (Optional) If needed, you can click Import or Export button to import or export an Action.
- (Optional) Click Advanced Settings to specify the output and input folder. Defining the Input Folder and Output Folder in advance means that you will not be prompted to choose these options when the Action is executed.
- Upon completion, click Save to save the Action.
Run an Action
To run an Action which has defined the output folder and input folder, please select the Action in the Action Manager, and click Run.
To execute an Action without defining the Input Folder and Output Folder, please follow the steps below:
- Select an Action in the Action Manager, and click Run.
- In the Select Files dialog box, click Add Files or Add Folder to add PDF files. You can also drag and drop PDF files to the file list to add the files directly. After adding the files, you can click Up or Down to reorder the files if needed. Then click Next to continue.
- In the Select Output dialog box, specify the output options, and click Start Processing.
- When the processing finished, you can click Open Target Folder to check and view the output file.
Edit an Action
To edit an Action, please follow the steps below:
- Select an Action in the Action Manger.
- Click Edit.
- Follow the steps in 'Create an Action' to edit the Action as desired.
- Upon completion, click Save to save the Action.
Delete an Action
To delete an Action, please follow the steps below:
Pdf Reader For Mac
- Select the Action in the Action Manager.
- Click Delete and confirm.
Import or Export an Action
- To import an Action: Click Import in the Action Manger > select the file > click Open.
- To export an Action: Select the Action in the Action Manager > click Export > specify the file name and location > click Save.
Process PDF Files
To process PDF files in batch, please follow the steps below:
- Click Process Files tab in Foxit Reader Advanced Tools window.
- In the Select Files sub-window, click Add Files or Add Folder to add the files you want to process.
- In the Select ToolsorAction sub-window, choose the Tool or Action as desired, and double-click it (or right-click it and select Run Tool or Run Action) to run the Tool or Action. If you did not create any Action before, please follow the steps in 'Create an Action' to create an Action.
- If you run a Tool, the tool settings dialog box will pop up. Specify the options as desired and confirm.
- Specify the output options, and click Start Processing.
- When the processing finished, you can click Open Target Folder to check and view the output file.
View Reports and Audit Trail

Reports
Reports collect the information generated by an Action which only reports information about a PDF – such as the Count Links Action.
To view reports, click Reports tab in the Foxit Reader Advanced Tools window. If you have executed any Action which reports information about a PDF, the reports will be displayed. You can also delete or save the report as desired.
Audit Trail
Audit Trail records all important steps that are executed in Foxit Reader Advanced Tools. You can check the Audit Trail by clicking the Audit Trail tab in Foxit Reader Advanced Tools window. You can also delete or save the audit trail as desired.
Change Settings
To change the settings of Foxit Reader Advanced Tools, click Settings tab in the Foxit Reader Advanced Tools window.
Foxit PhantomPDF is your all-in-one solution for editing and creating any PDF, from a single A5 pamphlet to a thoroughly researched thesis consisting of 20 plus pages.
Get your PDFs!

The perfect solution for working on important projects from many locations, computers or between a variety of colleagues.
Foxit PhantomPDF caters to every PDF editing need you’ll ever have. With an easy-to-use interface, you’ll quickly find the tool you’re looking for. The Microsoft Office styled ribbon interface places all tools in a familiar position but brings more to the table. Foxit PhantomPDF has an extensive list of supported languages, a total of 41 languages, letting you work on creating the best PDF regardless of where you are and which languages you speak.
Foxit Reader Download
Scan any file and edit it right away thanks to the OCR technology that makes scanned files ready to edit. Fixing any mistake on a document, or filling out application forms, has never been this easy.
Torrent autocad 2013 for mac os. Share, backup, and store your PDFs quickly and easily with built-in integration for Google Docs, OneDrive, and Box.
Foxit For Mac Os X
Don’t break your bank account by paying exorbitant fees for software. Foxit PhantomPDF has an affordable monthly subscription, letting you pay a small amount per month to have the best PDFs around. Or, pay a one time fee at less than the cost of 12 individual months and obtain full, unlimited usage of Foxit PhantomPDF. Educational institutions also receive a significant discount while getting full use of the software.
Where can you run this program?
Foxit PhantomPDF is available for Windows computers and MacOS. There is a mobile companion app available as well.
Is there a better alternative?
Yes, but you can’t find a better deal than Foxit PhantomPDF for the price you pay. Even though Nitro pro offers more features, Foxit is still a great choice, especially for educational institutes.
Our take
Foxit Reader For Mac Os X
Foxit PhantomPDF is a great PDF editor and creator. It easily lets you edit documents and fill out scanned in forms. The software is perfect for personal and business-oriented usage.
Foxit Reader For Mac Os X
Should you download it?
Yes, it's hard to find a better deal for your money than with Foxit PhantomPDF, offering a wide range of features for a good price. It’s an especially useful program to get for any educators making tests and exams.
Foxit For Mac
2.3.0.2197
