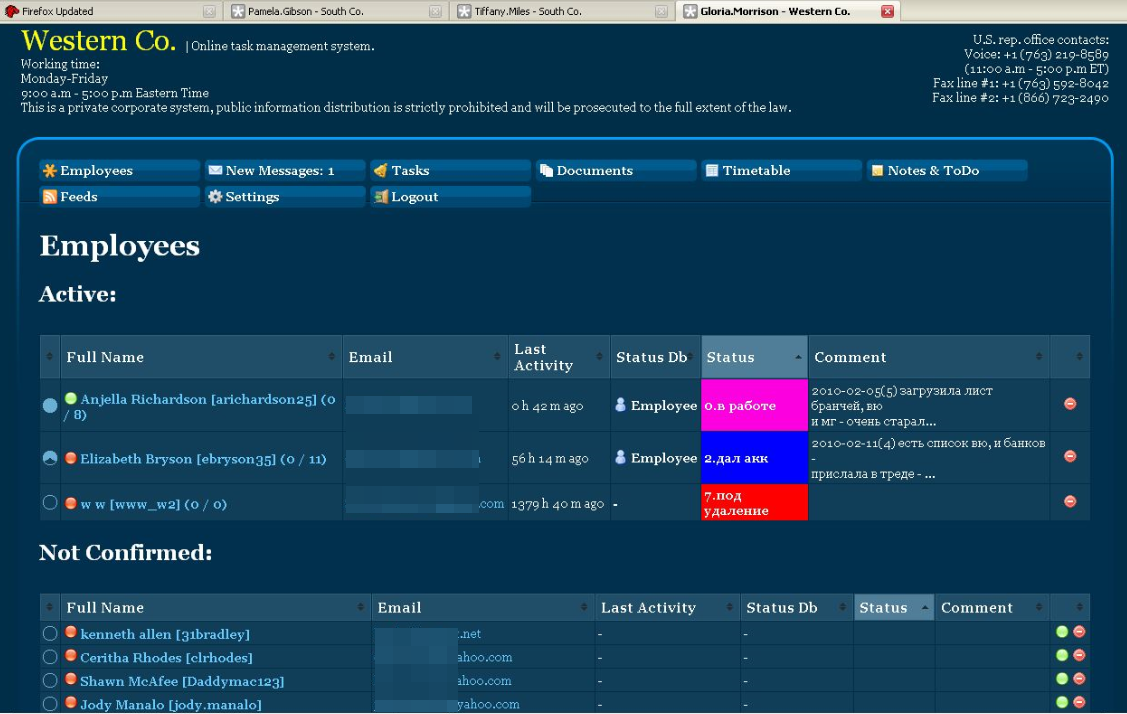Topics Map > Infrastructure > Network > Wired Network
Topics Map > Infrastructure > Network > Wireless Network
If you are using an Intel-based Mac, you will also need to enable Rosetta to use the TestGen plug-in. To check if your Mac is Intel-based: 1. From the Apple icon menu, select About this Mac. Review the Processor information. Intel-based Macs will have Intel in. Explore the world of Mac. Check out MacBook Pro, iMac Pro, MacBook Air, iMac, and more. Visit the Apple site to learn, buy, and get support. MyLab IT is the teaching and learning platform that empowers you to reach every student. When combined with educational content written by respected scholars across the curriculum, MyLab IT helps deliver the learning outcomes that students and instructors aspire to. Learn more about how MyLab IT helps students succeed. MYLAB is a compact and modular R&D unit for the granulation and coating process. MYLAB: Fluid bed and coating equipment.
Topics Map > Infrastructure > Network > Residence Hall Network (ResNet)This article is for Windows 8.1 and 10.
How to find the IP number and MAC address of a network card
1. Press the Windows Start key to open the Start screen.
Note: You do not need to click on anything else on the Start screen - typing will automatically initiate a program search.
2. Type cmd and press Enter to launch the command prompt.
3. Type 'ipconfig /all' at the command prompt to check the network card settings.
mark' height='323' width='581'>
6. Select the text you want to copy with the mouse and hit the Enter key to copy it. You should now be able to paste the text elsewhere using the standard clipboard 'paste' function.
| Keywords: | windows network command cmd prompt ip number mac address network card finding vista nic 8 win ipconfig /all find locate locating physical wifi win10 10 networking ultracool ipconfig/all local Suggest keywords | Doc ID: | 94431 |
|---|---|---|---|
| Owner: | Anthony M. | Group: | University of Illinois Chicago Technology Solutions |
| Created: | 2019-09-11 13:45 CDT | Updated: | 2020-07-14 11:22 CDT |
| Sites: | University of Illinois Chicago Technology Solutions | ||
| Feedback: | 205CommentSuggest a new documentSubscribe to changes | ||
The Find My app combines Find My iPhone and Find My Friends into a single app for iOS 13, iPadOS, and macOS Catalina. If you need help finding it, use Search on your iPhone, iPad, or iPod touch, or use Spotlight on your Mac. You can also share locations or find missing devices on iCloud.com.
If you don't have iOS 13, iPadOS, macOS Catalina, or watchOS 6, set up and use Find My iPhone and Find My Friends instead of Find My, or log in to iCloud.com.

With Find My, you can locate and protect your Mac if it's ever lost or stolen. You need to set up Find My Mac before it goes missing. To turn it on, simply choose Apple menu > System Preferences, click Apple ID, then click iCloud. If you believe that your Mac was stolen, contact your local law enforcement.
Use Find My to locate your computer
If you set up Find My Mac before your Mac was lost or stolen, you can use it to locate your Mac on a map, or play a sound to help you find it. You can also use it to remotely lock or erase your Mac. To use Find My, sign in to iCloud.com on another computer or open the Find My app for iPhone, iPad, or iPod touch.
Locate your Mac on a map
Open the Find My app and select your Mac from the list of devices to view its location on a map and get directions.
Play a sound
If your Mac is nearby, you can have it play a sound to help you or someone nearby find it.
Lock your Mac
You can use Find My to mark your computer as lost, which remotely locks it with a passcode. You can also display a custom message on its screen.
Erase your Mac
You can use Find My to remotely erase all your personal information from your Mac.
What if my Mac is shut down or offline?
Ge Mac Lab Manual
If your Mac is turned off or offline, you can still use Find My to request a notification when it’s located, or lock or erase it remotely. The next time your Mac is online, the actions take effect. If you remove your Mac from Find My when it's offline, your requests are canceled.
How do I unlock my Mac?
After you locate your Mac, you can unlock it with your passcode on iCloud.com. Make sure to use the passcode that you created when you locked it with Find My, not your device passcode.
Mid America Clinical Lab
Here's how to see the passcode that you used to lock your Mac:
- Sign in to icloud.com/find.
- Select your Mac from the Devices menu.
- Select Unlock. After you follow the steps to verify your identity, you'll see the passcode that you need to unlock your Mac.
You can look up your passcode for a limited time. If you forget your passcode or can't verify your identity to see it, take your Mac to an Apple Authorized Service Provider along with your proof of purchase.
If you can't find your Mac
Find My Mac is the only Apple service that can help track or locate a lost Mac. If you didn’t set up Find My Mac before your Mac was lost, or you can’t locate it, these steps might help you protect your data:
- Change your Apple ID password to prevent anyone from accessing your iCloud data or using other services (such as iMessage or iTunes) from your Mac.
- Change your passwords for other accounts you use with your Mac, including email, banking, and social sites like Facebook or Twitter.
- Report your lost or stolen Mac to local law enforcement. They might request the serial number of your computer. You can find this information on the original box or receipt you received when you purchased your Mac.