Updated for Word 2008 (DRAFT in Progress)
Contents
- Spelling FAQ
- Change Language in a Single Click in Word 2008 (external link, scroll down for English)
- Known Bugs
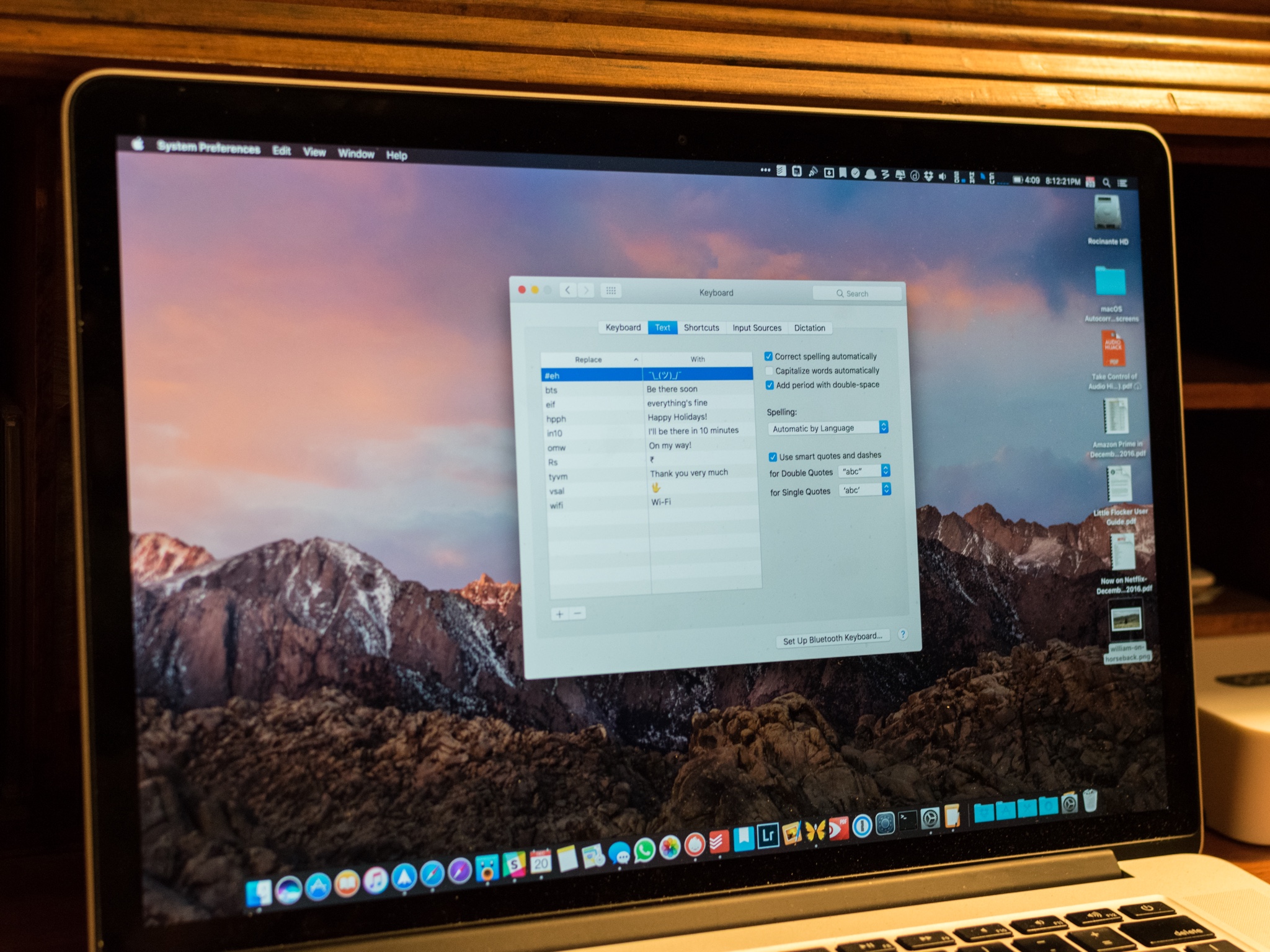
Note: the Word 2004 Help topic 'Troubleshoot spelling and grammar checking' also addresses some questions not covered here.
Also import of cls files into Excel doesn't work in MS Office 2016 on Mac as of September 2017. So I had to create a class module and to copy and paste the contents of Dictionary.cls manually in that module while removing meta info from Dictionary.cls such as VERSION 1.0 CLASS, BEGIN, END, Attribute. Mac definition, fellow; bud (a familiar term of address to a man or boy whose name is not known to the speaker).
Spelling Fixes
If you see this bug in Word 2008, please post on the Mac Word Microsoft Answers Site and let the MacBU know by using HelpSend Feedback in Word. My Exclude Dictionary Doesn’t Work. It doesn't work for anyone. The feature is broken in Word 2008, Word 2004, and possibly Word X. WordWeb Pro Dictionary and Thesaurus for Mac OS. WordWeb is a comprehensive international English thesaurus and dictionary, with definitions, synonyms and many related words. It includes pronunciations and usage examples, and has helpful spelling and sounds-like links.
Spelling depends on the language setting, so first make sure you have a Tools>Language menu entry. If not, see here.
Fixing All Documents, or Changing the Default Language
You need to modify the style that the text is formatted in, to include the language formatting. Then anytime you use that style in the future, it will automatically have the language tags. New documents will behave, although you will need to fix old documents one-by-one.
Change the Normal Style
Go to Tools>Language, select a Language, and click Default.
Word will automatically add that language tag to your Normal style, which is the default style for text in a new blank document. Be sure the 'do not check spelling or grammar' box is NOT checked. Word will ask you to confirm that you want to change the setting for new documents—answer yes. If on quitting Word, you get a 'save changes to Normal' question, answer yes.
If More Action is Necessary
- Click in a word that is not being spell-checked, and go to Format>Style. The style of that word will already be selected in the left column of the dialog.
- Click Modify. Check the “add to template” box to save your changes to all new documents based on that template, but do NOT check the “automatically update” box.
- Use the Format drop-down menu at the bottom of the Modify dialog to select Language—select the Language you want, and make sure the 'do not check spelling or grammar' box is NOT checked.
- Click OK to exit the Language dialog, then OK to exit the Modify Style dialog, and either Close or Apply to exit the Format>Style dialog.
Fixing Single Documents or Documents Created Earlier
First Check the Language Formatting Mac os themes for win xp.
Select all the text, go to Tools>Language, select the desired language, uncheck the “do not check spelling or grammar” box if necessary, and hit OK. Be sure to Select All the text first! Now it should work.
If the “do not check spelling or grammar” box has a dash in it, this means part of your text is tagged “do not check.” Click twice to clear completely.
If your document uses more than one language, when you Select All and go to Tools>Language, you will see that no language is highlighted. Let it stay that way. Just click the 'do not check spelling and grammar' box until it is completely clear, and that will remove the 'do not check spelling and grammar' formatting regardless of which languages are applied to the text, and will not change your language formatting.
If Necessary, Check the Preferences
In Word> Preferences> Spelling & Grammar, make sure the box labeled 'Hide spelling errors in this document' is UNchecked (and ditto for the similar box for grammar).
You might also click the Check Document button while there, then recheck the spelling. It's possible that during a previous spell check the Ignore/Ignore All option was used.
List Of All Dictionary Words
Fix Old Documents
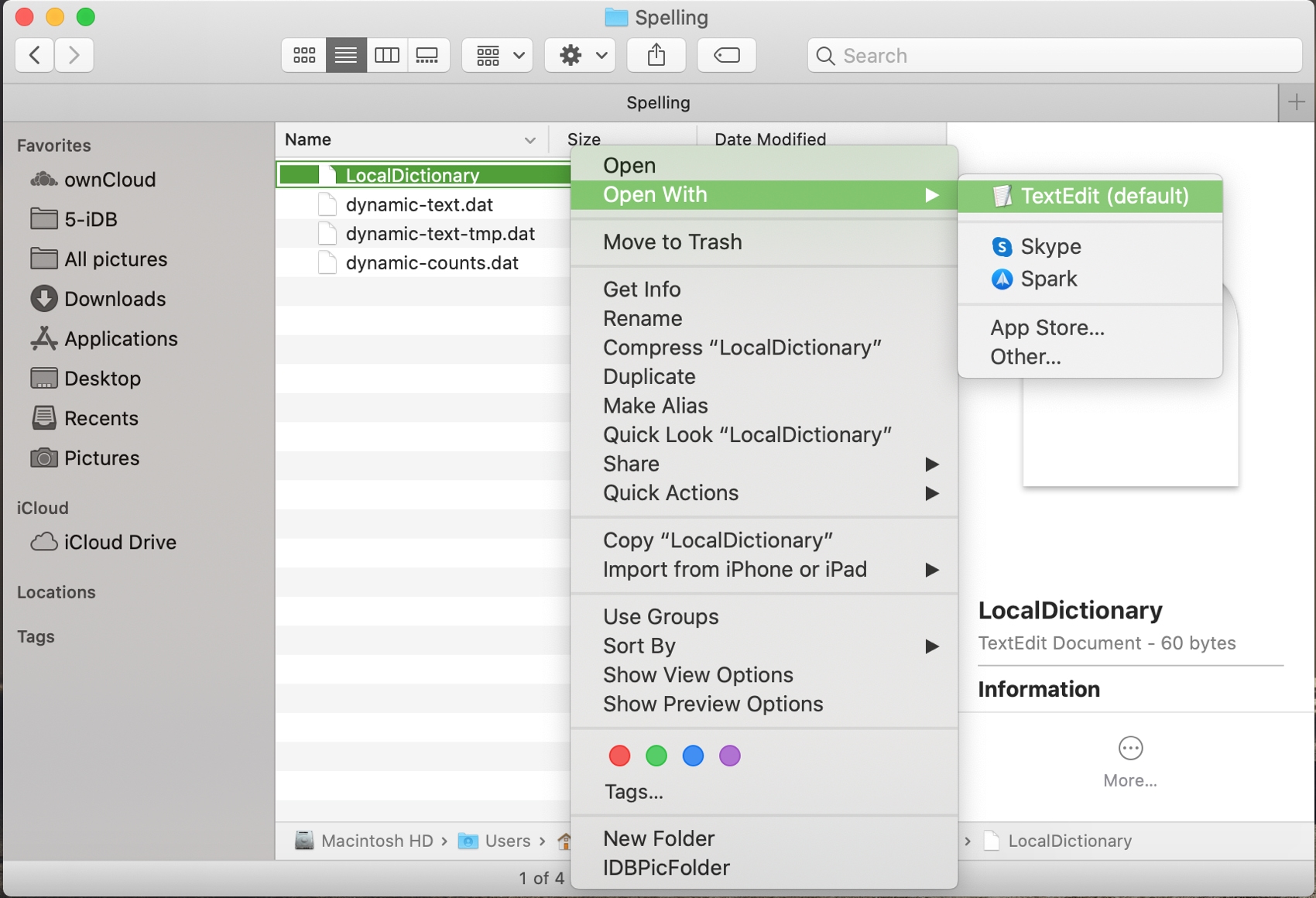
You can use either the direct formatting method of Select All, go to Tools>Language, and apply a language and clear the 'do not check' box; or the style-based method of redefining the style in each old document.
None of Those Fixes Worked? Check Your System Setup
If you continue to have problems, you may need to check the system settings. Go to System Preferences>International>Input Menu and ensure the languages and keyboard you want to use are installed and enabled (UK is under British, by the way).
Look on your Menu Bar for the flag for the language you want to use (e.g. if you are using 'English Australian', there should be an Australian flag there.) If either of these is wrong, Word may be asking for dictionaries that may not exist. This should not be necessary to switch languages on a regular basis, but may be a one-time only aid.
All Word Dictionary
A few individuals run into problems when they want the default language for Office documents to be different from the default language settings in the OS. A contributor to Mac OS X Hints has posted his workaround here, after finding difficulties getting Word to default to UK English while he was using an Irish keyboard layout in the OS.
Word 2008 has a preference to 'match font with keyboard' (Word>Preferences>Edit). Unchecking this has helped in related cases.
Still Broken?
It's rare that this is the problem for English speakers, but make sure the proofing tools are actually installed. Look here:
- Word 2008: Applications/Microsoft Office 2008/Office/Shared Applications/Proofing Tools
- Word 2004: Applications/Microsoft Office 2004/Shared Applications/Proofing Tools/
Set the Default Language
Go to Tools>Language, select your language, and click Default. This will affect all documents created from then on. You'll need to fix old documents one-by one. (If you don't have a Tools>Language entry, see here.)
You are highly advised to read How Spell-Checking Works in Word, as the notion of a 'default language' doesn't exactly apply to Word.
Spell-Check Doesn’t Catch Misspelled Words
For Word to spell-check, whether by using the Tools>Spelling & Grammar dialog, or by showing red underlines for the “check spelling as you type” function, you need to tell it which language you are using.
As a test, click in a word that isn’t being spell-checked. Go to Tools>Language and see what language the “Mark Selected Text As” blue selection bar is highlighting, and if the 'do not check spelling or grammar' box is checked. Note: Older versions of Word (Word 98, Word 2001, Word X) do not have a “do not check spelling and grammar” box. Instead the language list contains a “(no proofing)” option at the very top, which behaves similarly.

- If the language doesn't match the one you think you are using, Word won't catch errors.
- If the 'do not check spelling or grammar' box is checked, Word won't catch errors.
If Tools>Language shows settings you don’t want, here’s how to fix it. If you don't have a Tools>Language entry, see here.
The Mysterious 'No Proofing' Message
Sometimes when you run Tools>Spelling & Grammar, Word will give you the following dialog message after the spellcheck is complete.
Ms Word Dictionaries
The spelling check is Complete. Text set to (no proofing) was skipped. To find (no proofing) text, click Edit/Replace, click More, click Format, click language and choose No proofing.
Word spellchecks according to the language formatting that has been applied to the text. You can see what language the text is formatted in by going to Tools>Language and seeing what comes up highlighted. If you receive the above message, it means that some of the text is formatted without a language, or as No Proofing. Word is giving you instructions on how to find that text, so that you can reformat it. Note: If you don't have a Tools>Language entry, see here.
Now, in recent versions, this message is actually incorrect. Versions of Word prior to Word 2004 had (no proofing) listed as equivalent to a language, so that it was possible to have text with no language formatting at all. In Word 2004, the equivalent of (no proofing) is checking the 'do not check spelling and grammar' box in Tools>Language, which is a format layered on top of language formatting. So in Word 2004, when it says search for (no proofing) text, really you need to search for text with that 'do not check spelling and grammar' box checked. In earlier versions, you would search for a Tools>Language setting of (no proofing).

However, you can ignore this message entirely. Just jump to the Fixes section for the regular remedies.
How Spell-Checking Works in Word
Common Misconceptions
The Word>Preferences>Spelling and Grammar item labeled 'Dictionaries..' only relates to custom dictionaries, and nothing else. Making changes there will not help solve a spellchecking problem.
The Encarta dictionary, which you access via Tools>Dictionary or the Toolbox when looking for definitions of words, has nothing to do with spellchecking at all.
Fundamental Fact: Correct Spell-Checking Depends on a Correct Language Setting
Language is a text property, like bold, or italic. It is not a program-level setting, so you cannot set a preference to tell Word to use UK English, or set an active dictionary to UK English. Instead, you have to make sure that the text is tagged as UK English (or whatever language you are interested in).
This approach is actually more powerful, as it provides the flexibility to use multiple languages in the same document and have all those words spellchecked properly. However, it can be quite confusing, as it may mean that you have to change text formatting in multiple places instead of just changing one setting.
So how do you tag the default text with the correct language? Well, first you need to understand where default text comes from. New documents in Word, created by cmd-n or File>New Blank Document, are based on the Normal template. The Normal template already has an empty paragraph in it. Regular new documents are more or less copies of the Normal template.
Usually, that empty paragraph is formatted in the Normal style. So to change the settings for that, you would change the language setting for the Normal style. When you go to Tools>Language, select a language, and click Default, that is exactly what Word does, making it a little easier for you. So you can do that. Note: If you don't have a Tools>Language entry, see here.
Changing the Normal style, however, only takes effect for new documents generated from the Normal template. It will not change already created documents, so you will need to do that manually. In addition, if you are using any other templates, you may need to change the language formatting for those templates as well. Please jump to the Fixes section for details on how.
Why Does Spell-Checking Go Bad?
In single documents, one common reason is pasting in text from the web or another document, which has a different language formatting. That text will carry its formatting unless you use one of the Paste Options (new in Word 2004), and if you continue typing and hitting enter from that text, the same formatting will apply to your new text.
In versions earlier than Word 2004, new styles created from scratch were set to (no proofing) unless you specifically assigned them a language.
Check Spelling in a Different Language
First make sure you installed the proofing tools for the language. Look here:
- Word 2008: Applications/Microsoft Office 2008/Office/Shared Applications/Proofing Tools
- Word 2004: Applications/Microsoft Office 2004/Shared Applications/Proofing Tools/
to see what proofing files are already installed.
If you don't see the language you want, check the unofficial list of the proofing tools in Office 2008 and 2004. If the languages you want are on the list, but not in your Proofing Tools folder, go back to the install CD and try installing the proofing tools for that language, using the Custom Installer. Office 2004 offers more proofing tools than Office X. For versions earlier than Office 2004, additional language proofing tools are hidden in the Value Pack on the CD. Note that MacWord offers spell-check for many languages, but will only check the grammar for a few, and will not offer definitions for anything but English.
If you do see the desired language files in the Proofing Tools folder, then you need to make sure that you specifically tell Word what language the text is. To do so, select text, go to Tools>Language, select the desired language, and click OK. If you are in Word 2004 or 2008, make sure 'do not check spelling or grammar' box is completely clear, no hyphen or anything. (If you don't have a Tools>Language entry, see here.)
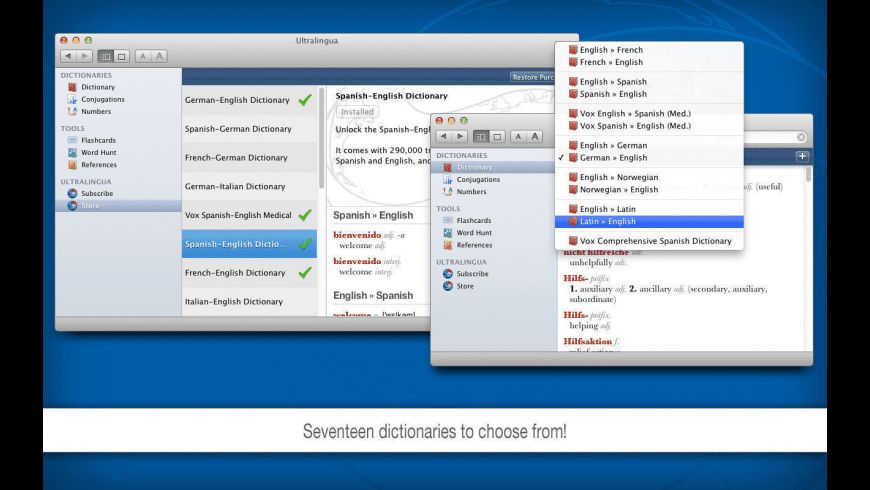
Once the text is properly tagged, Word will automatically use the correct proofing tools when you right-click (control-click) or when you run Tools>Spelling & Grammar, even if your sentences mix more than one language.
If you are changing languages in a lot of documents, it may be easier to record a macro to apply the language as direct formatting; or to use a style that includes the language formatting; or to create a template that has the default set to your preferred language. For Word 2008, see Corentin Cras-Méneur's tips on creating a script to easily switch languages.
It is possible to tag text with a language that you don't actually have installed, as the Tools>Language dialog will list languages that you do not have proofing tools for. Word will just completely ignore this text. It will not be spell-checked, and Word won’t even give you a message that some text was skipped, as it would if some text were tagged “do not check spelling and grammar.” So be careful not to make that mistake. However, different versions of Word have different proofing tools available. If you tagged a language Czech, and then sent it to a Windows-using friend who did have Czech proofing tools installed, your friend should be able to spellcheck the text.
The Spelling & Grammar Preferences Are Grayed Out
If the Spelling & Grammar section of Word>Preferences is grayed out, this is probably due to a corrupt Preferences file. See here for Word X/2004/2008 and here for Word 98/2001.
If only the Grammar section is grayed out in Word>Preferences, Spelling & Grammar pane, this may be because you have assigned a language that MacWord doesn’t have grammar tools for, such as Dutch. Oddly, even if you assign a language that MacWord doesn’t have any proofing tools for, such as Turkish, the Spelling Preferences will not be grayed out.
The Add Button Is Grayed Out
The “Add” button in the Tools>Spelling & Grammar dialog, or in the right-click menu, may be grayed out. This is probably because you don’t have a Custom Dictionary established.
You need to enable a custom dictionary, as the words you Add go into your personal custom dictionary. In Word>Preferences>Spelling & Grammar, click on Dictionaries.. to manage custom dictionaries. The checked ones are loaded. If there is nothing in the list, you may need to create a custom dictionary (click New in the dialog).
If you assigned the custom dictionary a language, then Add may be grayed out because the language assigned to the word does not match the language assigned to the dictionary. The custom dictionary does not require a language, and if you don’t assign a language, the custom dictionary can mix together words of any language. For that reason, set the language of the custom dictionary to “none” whenever possible. A bug involving a Spanish custom dictionary has been fixed in Office 11.2.
Word’s Help on “custom dictionary” is actually rather helpful, at least in Word 2004.
There Is No 'Language' on My Tools Menu
If you don't see an entry for Language in the Tools menu, it's probably because you have Word 5.1 Menus enabled. Look under View. If you see an entry for 5.1 Menus, uncheck it. The entry will vanish.
This is also the explanation for a missing View>Formatting Palette, and various other menu oddities.
Word 2004 has had a rash of complaints about 5.1 Menus being enabled because the simple keyboard shortcuts control-5 and control-8 turn them on. You can unassign this shortcut key through the Tools>Customize dialog, if you want to prevent this happening. The command you need is 'Word5Menus' and it is listed under the category 'Window and Help'. If you are not familiar with Tools>Customize, see here.
Some Known Bugs
If you have additional information on these bugs, or suggested workarounds, please post a message on the the Microsoft's Answers site.
Do You Have a Custom Dictionary with the Language Set to Spanish?—FIXED!
FIXED in Office 2004 SP2 with the 11.2 updater! Previously, a bug in the Spanish proofing tools prevented you from using a custom dictionary with the language set to Spanish. After installing the 11.2 update, you should be able to use a Spanish custom dictionary.
German Hyphenation Makes Word Crash
Word 2004—at present it is not confirmed whether this has been fixed in Word 2008, or by an update to Word 2004.
If you are using German documents and have automatic hyphenation turned on, Word may crash. It appears that an update for Word 2004 corrupted the German Hyphenation files (around 11.2). You can fix the problem by re-installing older German Hyphenation files.
Quit all Office programs. Look in the folder Applications/Microsoft Office 2004/Shared Applications/Proofing Tools/ and trash the following three files:
- German Hyph Dict (post-reform)
- German Hyph Dict (pre-reform)
- German Hyphenation
Replace them with the identically named files from the Office 2004 CD, or even the Office X CD.
Thanks to forum posters here and here for this information.
The Tools>Spelling & Grammar Dialog Stops Showing Suggestions
This bug has been confirmed in Word 2004, up to and including the Office 11.2.1 update. If you are spell-checking long documents, and hit Change All a few times, eventually the suggestions window in the Spelling & Grammar dialog will stop showing new suggestions. Word will actually carry on spell-checking in the background, but you can’t see the words it suggests because the dialog stops refreshing. The only way to fix this problem is to exit the dialog and start over—or avoid clicking Change All. Using Find and Replace instead may be a possible workaround.
In this case, long documents are defined as about 100 pages or more.
This bug appears to be fixed in Word 2008. It may have been fixed with an earlier update in Word 2004, so run Help>Check for Updates in that program.
Word Mac Dictionary
If you see this bug in Word 2008, please post on the Mac Word Microsoft Answers Site and let the MacBU know by using Help>Send Feedback in Word.
My Exclude Dictionary Doesn’t Work
Buy minecraft for pc and mac. It doesn't work for anyone. The feature is broken in Word 2008, Word 2004, and possibly Word X.
In fact, if you follow the directions in Word 2004 Help for “specify a preferred spelling for a word,” you will find that you have loaded your exclude dictionary as a custom dictionary and that all those words you meant to exclude are now being read as correct.
Possible workaround: create your own custom entries in Tools>AutoCorrect to change words that you would normally add to an exclude dictionary. AutoCorrect is language-dependent, so that you can set words to AutoCorrect when typing in one language but not in another.
Please use Help>Send Feedback in Word to let the MacBU (Macintosh division of Microsoft) know that you need an exclude dictionary. Explain to them why you need it and how you use it.
Word Definitions Dictionary
For versions earlier than Word 2004, Word’s Help on “exclude dictionary” is actually quite good. Start there if you are having problems.